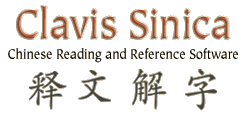Program Documentation
This document contains complete instructions for using the Clavis Sinica 5.0 program. It can be viewed from within the program by selecting Using Clavis Sinica from the Help menu. Because it is a standard HTML file, it can also be viewed and printed out within any web browser, such as Google Chrome or Internet Explorer. Simply double-click the "help.html" file in your Clavis folder to open it using your default browser.
Please note that this program is constantly
being expanded and refined. Information on program upgrades can be found
on the Clavis Sinica website at www.clavisinica.com.
Please send questions, comments, suggestions, and bug reports to comments@clavisinica.com.
Table of Contents
Welcome to Clavis Sinica!
The term "Clavis Sinica" means "Key to the Chinese Language," and the software you have purchased is designed to be just that. Combining a versatile Chinese text reader with a richly cross-referenced lexical database, this program will enable you to overcome two of the most significant hurdles to learning this difficult language. With the help of Clavis Sinica, you'll be able quickly to read Chinese documents without a cumbersome dictionary. And you will master new vocabulary far more easily than with a textbook alone thanks to the program's ability to help you recognize and build upon the relationships among characters and their various components. Whether you are a relative beginner or an advanced student of the language, you will find that Clavis Sinica makes the study of Chinese a more efficient and rewarding experience.
Getting Started
The current version of the program features fully automatic installation. Please follow the below instructions carefully.
Installing and Starting the Program
- Windows Users
- Insert the Clavis Sinica CD in your computer's CD-ROM drive and display the contents of the CD using either the My Computer icon or Windows Explorer.
- Double-click on the icon labelled "Install.exe" and follow the setup instructions on your screen. Please note that there may be a pause between the file extraction and installation stages of the setup process. During the second stage, you will be asked where you want to install the Clavis Sinica shortcut icon: on the desktop, on the Start Menu, or in a new or existing Program Group.
- To start the program, simply double-click on the shortcut icon you created during the installation process.
- Mac OS X Users
- Make sure you have the new version of the Java Runtime Environment (JRE 1.4.1) installed on your computer. You can install Java automatically using the software update pane of System Preferences, or manually at http://www.apple.com/macosx.downloads.
- Insert the Clavis Sinica CD in your computer's CD-ROM drive and display the contents of the CD using the Finder.
- Copy the “Install.zip” file to your hard drive.
- Double-click on "Install.zip" to extract the installation package.
- Double-click on the newly extracted Install icon to begin the automatic installation. Please note that there may be a pause between the file extraction and installation stages of the setup process. During the second stage, you will be asked where you want to install the Clavis Sinica alias icon: on the desktop, in the Dock, or in some other location.
- To start the program, simply double-click on the alias icon you created during the installation process.
Loading a Chinese text file: If you have installed and started Clavis Sinica correctly, you will first see the program copyright window, and then the Text Reader Window will appear in the upper-left corner of your screen. Select "Open" from the File menu, select the Chinese text file you wish to view in the Open File window, and click the Open button. The Chinese text will appear in the Text Reader Window. A selection of fifteen sample text files is provided with the program for your use. Others are freely available on the web.
The Text Reader Interface
To read Chinese text files using Clavis Sinica, you will use the Text Reader Window. This section explains how to use the text reader to display and navigate through a Chinese text, get basic information about unfamiliar characters, hear the pronunciation of Chinese words, perform basic word processing functions, and access the Chinese Dictionary Interface, which is explained in the following section.
Using Chinese Text Files
Clavis Sinica can display any Chinese text file stored in the GuoBiao (GB), Big5 (B5), or Unicode formats. The first two of these are the standard encoding systems in mainland China and Taiwan, respectively, and most Chinese word processors (such as NJStar) are capable of saving files in any of these formats. In addition, thousands of GB and Big5 text files are freely available on the web. Any such file can be downloaded to your computer and read using Clavis Sinica.
To open a Chinese text file in the Text Reader Window, choose File on the menu bar, click on Open, and select the file you wish to view. You can open any Chinese text file currently stored on your system. You can also Copy a selection of Chinese text within any Windows application (such as Netscape, Word, or NJStar) and then Paste it directly into a Clavis Text Reader Window. For further information on reading files found on the web, see Appendix C below.
The Text Reader Window
The Text Reader Window is the main user interface in Clavis Sinica. It displays a Chinese text and allows the user to navigate through the text with the mouse or arrow keys to get help with unfamiliar words and characters. Basic information about the current character, indicated by a red cursor, is provided at the bottom of the Text Reader Window. This information includes the character's primary pinyin romanization and a concise English definition, alternate pronunciations and/or meanings, if any, and the pronunciation and meaning of the compound word or phrase of which the current character is a part, if it appears in the text as part of a multi-character combination. (If a character with multiple pronunciations is part of a recognized compound or phrase, only the corresponding pronunciation and definition is shown.)
Finally, the asterisks that appear to the right of the primary definition indicate the relative usage frequency of the character:
|
*** |
Character is among the top 300 most frequently used characters in modern Chinese |
|
** |
Character is in the next group of 500 most frequently used characters |
|
* |
Character is in the next group of 800 most frequently used characters |
|
[no asterisks] |
Character is in the final group of 2200 less frequently used characters |
These frequency ratings, based on a statistical analysis of a large number of modern Chinese periodical texts, are intended to enable you to prioritize your study of new or unfamiliar characters. Generally speaking, it will be most useful to master the top 800 most common characters (two or three asterisks) before spending too much time on the less common characters in the other two groups.
The cursor can be moved through the text using either the mouse (just
point and click on a character to move the cursor there) or the standard
keyboard navigation keys (arrow keys, Home, End, Page Up, and Page Down).
In addition, you can use CTRL+[right arrow] to move forward through the
text one compound at a time, or CTRL+[left arrow] to move backward in
the same manner. The scroll bar on the right side of the window allows
you to move rapidly up or down through a longer text. The Text Reader
Window can be repositioned by clicking on the top bar and dragging the
entire window. It can be resized by clicking and dragging either the right
or bottom edge. Clicking the small box in the upper right-hand corner
of the window will close the window and—if no other Text Reader
Windows are open—exit the Clavis Sinica program.
Changing Fonts
Chinese texts can be displayed in either the simplified characters (jiantizi) used in mainland China or the traditional characters (fantizi) preferred in Taiwan and Hong Kong. To switch fonts, select Font on the menu bar and click on the desired font. Note that when pasting Chinese text into the Text Reader Window, you must first set the font in the window to correspond with that of the original document. When pasting jianti characters, the font must first be set to "Simplified." When pasting fanti characters, the font must first be set to "Traditional."
When displaying traditional characters, the program automatically selects the correct traditional form of the most common ambiguous simplified characters when possible, based on their immediate context.
Exploring Characters
The character information provided at the bottom of the Text Reader Window represents only a small fraction of the information available in the Clavis Sinica database. Additional lexical information about individual characters, their components, and words they are used to form can be accessed through the Character Information Window. To bring up the Character Information Window for any character displayed in the Text Reader Window, simply double-click on that character or press the Enter key. Right-clicking on any character brings up a context menu which provides shortcuts to voice and dictionary features for that character.
You can create and save vocabulary lists to keep track of the new characters and compounds you've learned using Clavis Sinica. These lists can be viewed within the program, printed out, used with the Flashcards tool, or saved for later use. Simply press the F5 function key to add the current character to your vocabulary list, or press F6 to add the current compound. The "ding" sound indicates that the item has been successfully added to the list. These function keys can be used in the Text Reader Window, the Character Information Window, and the Compound Information Window. Within the Text Reader Window, these functions are also accessible from the Tools Menu and the pop-up context menu. To save the current vocabulary list, use the "Save vocabulary list as" command in the File Menu.
Within the Text Reader Window, the Tools Menu also offers the options of automatically adding all of the characters and/or compounds in the current text to the vocabulary list. These functions are only recommended for use with relatively short texts.
Voice Features
Clavis Sinica can pronounce Chinese words for you in the voice of a native Mandarin speaker. To hear the pronunciation of a given character in any program window, simply right-click on that character, or press the F2 key when the cursor is positioned on the character. (In the case of a character with multiple pronunciations, you will hear the primary pronunciation of the character.) To hear the pronunciation of the compound word or phrase of which the current character is a part, press the F3 key. You can also hear a longer sequence of characters by first selecting them using the mouse and then pressing the F3 key. Note that because characters are recorded as individual syllables, the program's pronunciation of individual characters and compounds is likely to be more accurate and natural sounding than its reading of longer sequences of characters. Voice features can also be accessed from the Tools menu in the Text Reader Window.
Word Processing Features
Clavis Sinica provides a basic set of word processing functions that enable you to create and edit Chinese text files in the Text Reader Window. Most of these functions, including character insertion, cut, copy, and paste, are described under Edit Menu, below. When creating or editing text documents, please bear in mind the following points:
- Text editing commands take effect at the current insertion point. By default, the insertion point is located immediately to the left of the current cursor position (marked by a red horizontal line) in the Text Reader Window. The insertion point can also be positioned at the end of a line of text by double clicking at the desired position. In this case, the insertion point is indicated by a broken vertical red line.
- Keyboard editing commands that are supported by Clavis Sinica include the backspace and delete keys and CTRL+Enter, which inserts a carriage return in the text. All three of these commands take effect at the current insertion point.
- The clipboard used for Cut, Copy, and Paste commands in Clavis Sinica is the standard Windows clipboard. It is possible, therefore, to copy from or paste to other Windows applications, just as you would using other software.
The Chinese Dictionary Interface
Clavis Sinica makes available a wealth of information about individual characters and the relationships among them. The various dictionary windows encourage you to explore these connections and to learn new words through comparisons with related words you already know. You will find that you can greatly increase your understanding of Chinese by learning to recognize and appreciate the fascinating inner logic of the language: the ways various components of the written language—including radicals, phonetics, and full characters—are recombined in often predictable ways into larger units. The dictionary functions in Clavis Sinica are designed to make the study of Chinese characters more efficient and enjoyable by unlocking some of the mystery of why they are written the way they are. The Chinese Dictionary Interface can be used alone or in combination with the Text Reader Interface, covered in the preceding section. Note that you can right-click on any character or component in any dictionary information window to hear its pronunciation. The Esc key can be used to close any currently active dictionary or information window.
Accessing the Dictionary
There are three ways of accessing the dictionary functions in Clavis Sinica. The first two are through the Text Reader Window: double clicking on any character will bring up the Character Information Window for that character, which in turn provides access to other dictionary windows. Or, you can access other dictionary windows by right-clicking on any character in the Text Reader Window. The third mode of access is through the Dictionary menu in the text reader menu bar. The dictionary menu allows you to search the dictionary for characters, radicals, or English words. The dictionary menu can be used even if no text is currently displayed in the Text Reader Window.
Dictionary Lookup Functions
The Dictionary Menu allows you to search the dictionary database for individual characters, compounds and phrases, radicals, or English words. Selecting one of these searches will bring up the appropriate dictionary search box.
Characters can be searched by pinyin, radical number, or number and/or order of strokes; radicals can be searched by pinyin, stroke count, or Xinhua radical number. Simply click on the desired character or radical in the search results window to bring up the corresponding Character or Radical Information Window.
Compounds can be searched by pinyin with or without tones, and English definitions can be searched for any sequence of letters or words. Searches of these two types bring up a window containing all occurrences of the search string in the dictionary database.
For additional details about dictionary search functions, see also Dictionary Menu and Character Search Window below.
The Character Information Window
The Character Information Window displays basic information about the meaning, structure, and etymology of a particular character and provides access to additional windows showing how the character and its components are used in other words. The window is divided into three sections. The top section displays the simplified and traditional forms of the character, its pinyin pronunciation(s), and brief definition(s). For many common characters an etymological note explaining the ideographic origins of the character is also provided as an aid to their memorization. The middle section shows how the character (in most cases) can be broken down into two components: a radical and an additional root or phonetic. The pinyin and a concise definition are provided for each of these components. If the additional root is itself a radical, its Xinhua radical number is provided as well. Left-clicking on either character component will bring up a new information screen for that component, while right-clicking will pronounce it. The bottom section provides additional information about the character, including the number of strokes it contains, its Wuhua stroke code, Xinhua and Kangxi radical numbers, and frequency code. In addition, three or four buttons (depending on the character) provide direct access to further information screens listing related words and characters. These are discussed under "Exploring Character Relationships," below. You can press the F5 key while viewing a Character Information Window to add the character to your vocabulary list.
The Character Information Window for a particular character can be accessed in a number of ways. From the Text Reader Window, you can either left click on a character, right-click on a character and choose the Character Information Window option from the context menu that appears, or select the Character option under the Window menu on the menu bar. You can use the the menu bar Dictionary function to look up a particular character by pinyin, definition, or stroke order. Finally, within the Character Information Window itself, you can use the front and back arrow buttons in the upper-right-hand corner of the window to browse forward or backward through a series of recently viewed characters.
The Radical Information Window
The Radical Information Window displays information about the radical part of a given character. The upper-left corner of the window displays an enlarged image of the radical, along with its pinyin, English definition, and a brief etymological note. The lower-left corner displays the number of strokes in the radical, the radical number in both the Xinhua and Kangxi classification systems, and the number of characters in the database that are formed using the radical. A complete list of these characters is found on the right side of the window. The characters are listed in frequency order, beginning with the most commonly used characters. Each character is listed with its primary pinyin, English definition, and frequency code. You can scroll through the list using the scrollbar on the right edge of the window. Left-clicking on any character in the list opens the Character Information Window for that character; right-clicking pronounces the character. Note that this list contains only those characters that use the radical as the primary radical component, or that are typically listed under this radical in Chinese dictionaries. You can use the button in the lower-left-hand portion of the window to bring up another window displaying other characters that use the current radical as an additional root or phonetic component.
The Radical Information Window for a particular character can be accessed either by right-clicking on a character in the Text Reader Window, by left-clicking on the image of the radical in the Character Information Window, or by selecting the Radical option under the Window menu on the menu bar. It can also be accessed using the menu bar Dictionary function to look up a particular radical.
Exploring Character Relationships
One of the most powerful features of Clavis Sinica is its ability to help you explore the many connections among related elements of the written language. When learning a given character, for example, it is much easier to understand and memorize its structure if you can recognize its relationship to other characters you may already know. The information windows described in this section all feature lists of words or characters that share some common element and therefore can be studied in relation to one another. All of these windows can be accessed either by right-clicking on a character in the Text Reader Window, by selecting the Window option on the menu bar, or by using the buttons at the bottom of the Character Information Window. For more information about the program's dictionary database, see Appendix A below.
- View characters using same radical - Clicking on this button or menu option brings up the Radical Information Window for the radical on which the current character is based. This window contains a list of all characters based on this radical. Looking over the definitions of the characters in this list makes it possible to recognize the common semantic function many radicals have in the characters they form.
- View characters using same additional root - Clicking on this button or menu option brings up a window listing all characters that share the same additional root, or phonetic element, as the current character. The characters are listed in frequency order along with their primary pinyin, English definition, and frequency code. Left-clicking on any character in the list brings up the Character Information Window for that character; right-clicking pronounces the character. This list can be helpful in recognizing the common phonetic function many additional roots have in the characters they form. If a given character has no additional root, this option will not be available.
- View characters using this character - Clicking on this button or menu option brings up a window listing all characters that use the current character as their additional root, or phonetic element. The characters are listed in frequency order along with their primary pinyin, English definition, and frequency code. Left-clicking on any character in the list brings up the Character Information Window for that character; right-clicking pronounces the character. This list can be helpful in recognizing the common phonetic function many characters have in the more complex characters of which they are a part. If no characters are formed using the current character, this option will not be available.
- View compounds using this character - Clicking on this button brings up a window listing all compound words and phrases in the Clavis Sinica database that incorporate the current character in any position, along with their pinyin and English definition. Entries are listed in alphabetical order by pinyin. A cursor can be moved through this list using the mouse or arrow keys; the Page Up and Page Down keys can be used to scroll more rapidly through a long list. Information for the current character in the list appears at the bottom of the window. Double left-clicking on any character in the list brings up the Character Information Window for that character. Pressing F2 pronounces the character; pressing F3 pronounces the entire compound or phrase. If no compounds are formed using the current character, this option will not be available. You can press F5 to add the current character to your current vocabulary list, or F6 to add the current compound to the list.
Adding Words to the Dictionary
While the Clavis Sinica dictionary database is quite extensive and covers most commonly used characters and compounds, there are many less-often used words that it does not include. If you encounter such words while reading Chinese text files within Clavis Sinica, the program will allow you to add them to the dictionary database.
- Adding characters - The dictionary includes all 3755 characters in the first part of the Guo Biao character set along with over 1300 of the more commonly used rare characters in the second part of the set. Other GB characters will be correctly displayed in the Text Reader Window, but instead of a pinyin and definition at the bottom of the window you will see the message "Character not in dictionary." To add such a character to the program's supplemental dictionary, simply press F4 when the cursor is positioned under that character in the Text Reader Window. You will be prompted to enter the pinyin (maximum 7 characters) and English definition (maximum 25 characters) in a separate window. Press the Add button to complete the process. The values you entered will now be shown at the bottom of the Text Reader Window. Other dictionary functions are not available for supplementary characters.
- Adding compounds - To add an unrecognized compound or phrase to the Clavis Sinica dictionary, select and highlight the characters comprising the compound or phrase in the Text Reader Window, and press the F4 function key. You will be prompted to edit the pinyin for the compound and to enter an English definition (maximum 25 characters). Press the Add button to complete the operation. The values you entered will now be shown at the bottom of the Text Reader Window. User-added compounds are fully searchable using the standard dictionary functions in Clavis Sinica.
Menu Bar Commands
Many program features are accessible using the pull-down menu bar at the top of the Text Reader Window. The pull-down menu can be displayed either by clicking on the headers on the menu bar or, using the keyboard, by holding down the <Alt> key while pressing the underlined character in the desired header. Individual menu options can be chosen either by selecting them with the mouse or by pressing the underlined letter for that option when the menu is displayed. Each of the features included in the pull down menus is described below.
File Menu
- New - opens a new, blank Text Reader Window. You can use this feature to create a new text document by entering characters yourself or by cutting and pasting blocks of text from other Text Reader windows or other Windows applications.
- Open - opens a Chinese text file in a new Text Reader Window. The file must be coded in the GB, Big5, or Unicode file format and located on the computer's file system. See "Using Chinese Text Files" for more information.
- Close - closes the current Text Reader Window, and opens a blank document if there is no other Text Reader Window open.
- Save - saves the document in the current Text Reader Window using its current name.
- Save as - saves the document in the current Text Reader Window with a new name and/or file format.
- Save vocabulary list as - prompts you to save the vocabulary list for the current session. If you choose a filename corresponding to an existing file, you'll be asked whether you want to overwrite or append the existing file. After saving the vocabulary list, you'll be given the option of either clearing (resetting) or keeping the current vocabulary list in memory.
- Print - prints all or part of the document shown in the active Text Reader Window. The user can select which pages to print, but the page formatting is preset.
- Recent file list - this is a list of the four most recently used text files. Clicking on a file name will open that file.
- Exit - exits the program.
Edit Menu
- Undo - reverses the effect of the most recent cut or paste command in the Text Reader Window.
- Cut - cut the currently marked text in the Text Reader Window and save it to the Windows clipboard. Text can be marked by holding down the left mouse button and dragging the mouse cursor to the end of the desired segment of text, or by holding down the <Shift> button and pressing the arrow keys.
- Copy - copy the currently marked text in the Text Reader Window and save it to the clipboard. Text can be marked by holding down the left mouse button and moving the mouse cursor to the end of the desired segment of text, or by holding down the <Shift> button and pressing the arrow keys.
- Paste - paste the previously cut or copied text in the clipboard to the current insertion point in the Text Reader Window. By default, the insertion point is located immediately before the current character position. Text can be inserted at the end of a line by clicking the mouse at the desired position to display the insertion point cursor. Note that when pasting Chinese text into the Text Reader Window, you must first set the font in the window to correspond with that of the original document. When pasting jianti characters, the font must first be set to "Simplified." When pasting fanti characters, the font must first be set to "Traditional."
- Find - locate the next or previous occurrence of a given character in the current document. This command opens the Character Search Window, which allows the user to choose a character by pinyin, strokes, or radical number, and then to search forward or backward in the text for occurrences of that character.
- Insert - insert a Chinese character at the insertion point in the current text document. This command opens the Character Search Window, which allows the user to select the character to be inserted. The insertion point is immediately before the current character, unless the insertion cursor is showing. To position the insertion cursor at the end of a line of text, double-click at the desired position. A hard return can be inserted at the insertion point by pressing Ctrl+Enter.
- Select all - select the entire text in the Text Reader Window to cut or copy.
Font Menu
- Simplified - display the characters in the Text Reader Window in simplified, or jiantizi font.
- Traditional - display the characters in the Text Reader Window in traditional, or fantizi font. When using the traditional font, the program will attempt to select the appropriate traditional character for ambiguous simplified characters based on their context.
Dictionary Menu
- Look up character - search the dictionary for a particular Chinese character by pinyin, stroke order, or Xinhua radical number. When the Character Search Window appears, simply select the search type, enter the search term, and press the Search button. Click on the desired character in the Results box below to bring up the Character Information Window for that character.
- Look up compound - search the dictionary for a particular Chinese compound or phrase. When the dictionary lookup window appears, simply enter the pinyin of the desired compound, with or without tone numbers (e.g. zhong1guo2 or zhongguo) and press the Search button. The results window will display all compounds whose pinyin matches the search string, along with their pinyin and English definition. Double left-clicking on any character in the results display will bring up the Character Information Window for that character.
- Look up radical - search the dictionary for a particular Xinhua radical by pinyin, stroke count, or Xinhua radical number. When the dictionary lookup window appears, simply select the search type, enter the search term, and press the Search button. Click on the desired radical in the Results box below to bring up the Radical Information Window for that radical.
- Look up English word or phrase - search the dictionary for an English word or phrase. When the dictionary lookup window appears, simply enter the search term and press the Search button. The results window will display all characters and compounds whose English definition includes the search term, along with their pinyin and English definition. Double left-clicking on any character in the results display will bring up the Character Information Window for that character. To search for part of a word, you can use an asterisk (*) as a wildcard character before and/or after the search string. A search for "beaut*", for example, will match both "beauty" and "beautiful."
Tools Menu
- Voice character - pronounces the currently selected character. If the character is part of the compound, the pronunciation corresponding to the character's use in the compound is provided. Otherwise, the character's primary (most frequent) pronunciation is used.
- Voice compound - pronounces either the compound of which the currently selected character is a part or the currently selected block of text, if applicable.
- Learn character - adds the currently selected character to the vocabulary list. You can save and view the contents of the list using the "Save vocabulary list as" option in the File Menu.
- Learn compound - adds the currently selected compound to the vocabulary list. You can save and view the contents of the list using the "Save vocabulary list as" option in the File Menu.
- Learn all characters - adds all characters appearing in the current text to the vocabulary list.
- Learn all compounds - adds all recognized compounds and phrases in the current text to the vocabulary list.
- Flashcards - opens the Flashcards window, which allows you to drill yourself on radicals, common characters, or saved vocabulary lists. See the Flashcards section below for further details.
- Daily Review - opens the Daily Review window, which allows you to drill yourself on a set of characters chosen based on how well you already know them and when you last reviewed them. Characters that you know well are reviewed less often; characters you know less well are reviewed more often.
- Assessment Test - opens the Chinese Character Test window, which allows you to estimate how many characters you already know. Your highest and most recent scores can be viewed in the Character Inventory Statistics window. This is the same Character Test you'll find on the Clavis Sinica website. See the Character Test information page for further details.
- Character Inventory Statistics - opens the Character Inventory Statistics window, which shows how many characters you've looked up or learned to seven degrees of proficiency. It also displays your highest and most recent Assessment Test scores. See the Vocabulary Inventory Management section below for further details.
Window Menu
- Character - brings up the Character Information Window for the current character if it is not already open, or closes the window if it is.
- Compound - brings up the compound list for the current character if it is not already open, or closes the window if it is.
- Radical - brings up the Radical Information Window for the current character if it is not already open, or closes the window if it is.
- Phonetic - brings up the shared additional root list for the current character if it is not already open, or closes the window if it is.
- File list - displays the filenames of all currently open text files. Click on a filename to show the Text Reader Window displaying that file.
Help Menu
- Using Clavis Sinica - opens a help window displaying this program documentation. The help window can also be accessed at any time by pressing the F1 function key.
- About Clavis Sinica - opens a window displaying information about the current version of the program.
The Flashcards Tool
The Flashcards Tool enables you to drill yourself on radicals, characters, and compounds using a multiple-choice flashcard quiz. Each flashcards session is based on a group of cards chosen from one of the following four card sets: the top 300 most commonly used characters (***), the next 500 most commonly used characters (**), the 189 Xinhua radicals, or a saved vocabulary list. For each card, you are shown a Chinese character, radical, or compound, and asked to identify the correct pinyin and definition from a list of five choices. If you answer both parts correctly, the card is removed from the current deck for the rest of the session. If you answer either part incorrectly, the correct answer is displayed and the card is replaced in the deck. The session continues until you have identified all the items correctly, at which point your overall score is displayed.
To open the Flashcards window, simply select the Flashcards option from the Tools Menu in the Text Reader Window. This will display the Flashcards selection window. Once you've selected the desired options for your Flashcards session (see below), press the Continue button to begin your Flashcards session. When a new flashcard is displayed, simply select the correct pinyin and definition from the multiple choice lists, and press Continue to check your answer. (If you don't know the answer, you can press Continue without making a selection.) You can view the information window for any character or radical that appears on a flashcard by simply clicking on that character or radical or by clicking the "Character Info" or "Radical Info" buttons. You can hear the pronunciation of any flashcard item by simply right-clicking with the mouse or pressing the F3 key. You can quit a Flashcards session at any time by clicking on the X in the upper right-hand corner of the Flashcards window.
Flashcards Options
These are the options you are offered when beginning a new Flashcards session. Once you've completed a session, you can return to the selection window by clicking the "Restart" button.
- Select Card Set - allows you to choose the flashcard set to be used for the current flashcard session.
- Class I Characters (Top 300) - this flashcard set contains the top 300 most commonly used characters in modern written Chinese, arranged in stroke-count order
- Class II Characters (Next 500) - this flashcard set contains the next 500 most commonly used characters in modern written Chinese, arranged in stroke-count order
- Xinhua Radicals (189) - this flashcard set contains the 189 Xinhua (simplified) radicals
- Vocabulary List File - this option allows you to create a flashcard set based on a previously saved vocabulary list file. When you press Continue after having chosen this option, you will see a file selection window which you can use to choose the vocabulary list file you want to use. You can choose any file that was created using the "Save vocabulary list as" option in the File Menu.
- Select Card Range - allows you to specify which cards in the selected flashcard set are to be used in the current session. Enter the first and last cards in the desired range in the boxes provided.
- Select Character Style - allows you to choose simplified or traditional character font styles.
The Vocabulary Inventory Manager
The Vocabulary Inventory Manager helps you to track your progress in learning characters and to use your study time most efficiently by focusing most frequently on the characters that give you the most trouble.
To see how the Vocabulary Inventory Manager works, open the Character Inventory Statistics Window by selecting this option from the Tools Menu in the Text Reader Window. On the left side of the Statistics window, you'll find your personal Character Inventory. In this table, the 3755 primary characters in the program are divided into eight categories, based on your previous encounters with each character within the program. The status of a character is updated when you look it up (by clicking on it in a text you're reading, for example) or are quizzed on it in a flashcards or daily review quiz session. The status of a character determines when it will next appear in a Daily Review session. Here is what each of the categories means:
- Unmarked: characters you have never looked up or been drilled on in Flashcards or Daily Review tests
- To Learn: characters you have looked up and/or gotten wrong on a recent test - scheduled for immediate review
- Drilled: 'To Learn' characters that you have gotten right on a Daily Review test - scheduled for review tomorrow
- Reviewed: 'Drilled' characters that you have gotten right on a Daily Review test - scheduled for review in three days
- Learned: 'Reviewed' characters that you have gotten right on a Daily Review test - scheduled for review in one week
- Firm: 'Learned' characters that you have gotten right on a Daily Review test - scheduled for review in two weeks
- Solid: 'Firm' characters that you have gotten right on a Daily Review test - scheduled for review in one month
- Mastered: 'Solid' characters that you have gotten right on a Daily Review test and 'Unmarked' characters you got right the first time on a Flashcards or Daily review test - scheduled for review in two months
You should take a Daily Review test every day in order to gradually increase your mastery of new vocabulary. Over time, you will see the percentage of characters in the "Firm," "Solid," and "Mastered" categories begin to increase, which will provide a satisfying measure of your progress.
The Character Search Window
The Character Search Window allows the user to select a particular Chinese character in order either to find occurrences of the character in a document, insert the character into a document, or look up the character in the dictionary. You can select the type of search from a pull-down menu offering the following options: pinyin, strokes, or Xinhua radical number. Once the type of search has been selected, you can enter the search term(s) in the search box and press the Search button. A list of characters meeting the search criteria is displayed, in usage frequency order, in the lower portion of the window. Click on the desired character in order to select it. If you are doing a dictionary search, the Character Information Window for the desired character will be opened. If you are in the Insert or Find mode, click on the appropriate button at the top of the window to perform the desired operation with the selected character.
Additional details about each of the three character search methods are given below:
- Pinyin - enter the standard pinyin romanization for the desired character. To indicate tone, add the number 1, 2, 3, 4, or 5 (for neutral tone) at the end (e.g. zhong1). If no tone is indicated, the search will match all characters with the desired pinyin regardless of tone. Note that the umlaut (two dots over a vowel, as in nü) is entered in the search box as a colon following the vowel (nu:).
- Strokes - enter the number of strokes in the character and/or the Wuhua stroke order code for the desired character. If values are entered in both search boxes, the search will match only those characters that fit both search criteria.
- Xinhua radical - enter the radical number (1-189) under which the character is listed in the Xinhua (simplified) Chinese dictionary indexing system.
Appendix A: The Clavis Sinica Dictionary
The basic dictionary database in Clavis Sinica contains over 5,000 characters and over 40,000 of the most frequently used compound words, phrases, and idioms based on these characters. Etymological notes are provided for over 500 characters and all 189 Xinhua radicals. Structural analyses showing both radical and additional root elements are provided for 2685 of the characters, or over 70%. (No such structural analysis is possible for most of the remaining 30%.) The dictionary includes the entire basic character set specified in the Guo Biao (GB) Chinese character coding scheme. This character set well exceeds the minimum requirements of functional literacy in modern vernacular Chinese.
Appendix B: The Wuhua Stroke Order Code
The Wuhua stroke code is a system for representing the form of any simplified Chinese character using from one to five digits. The stroke code is included as part of the dictionary entry for each character to make it possible to look up characters found in a printed text for which the pronunciation is unknown. As long as you can guess the order of at least the first few strokes of a character, you can look up the character in the Clavis Sinica dictionary by entering the Wuhua code in the dictionary search window. In order to determine the Wuhua number for a given character, you simply record the order of the strokes in the character according to a simple numerical code, where each number from 1 to 5 corresponds to a particular type of stroke:
1: horizontal stroke (—)
2: vertical stroke (|)
3: forward diagonal stroke (/)
4: backward diagonal stroke (\)
5: angled stroke (¬)
The first stroke in the character is represented by the first digit, the second stroke by the second digit, and so on. For characters consisting of more than five strokes, the last digit represents the last stroke used in writing the character. For example, the three characters in the phrase zhongguo ren (Chinese person) would be represented as follows:
- zhong: 2512
- guo: 25111
- ren: 34
You can also use * as a wildcard in entering the stroke order. So, for example, if you know that the first two strokes of a character are a horizontal and then a vertical line, you could enter 12* to bring up a list of all characters in the dictionary that begin with these two strokes. To reduce the number of "hits" in a stroke-order search, you can also enter the total number of strokes in the character. This way, only those characters meeting both search criteria (stroke order and number of strokes) will be displayed.
Appendix C: Chinese Text Files on the Web
The easiest way to obtain Chinese text files to read using Clavis Sinica is to copy them from the Internet. There are a vast number of web sites devoted to Chinese literature, culture, and current events where you can find Chinese text files. These files can usually be downloaded directly to your computer and then opened using Clavis Sinica. In many cases, however, it is most convenient simply to Copy a desired passage of Chinese text from a web site and then Paste it into a new Text Reader Window in Clavis Sinica. This list provides just a small sampling of what is currently available:
- China News Digest (http://www.cnd.org) - Full text of current and past issues of the popular Hua Xia Wen Zhai news magazine.
- Chinese Classics (http://ww1.cnd.org/GB/Classics/) - Full gb texts of a variety of Chinese classical texts in philosophy, poetry, biography, and fiction.
- Chinese Text Initiative (http://etext.lib.virginia.edu/chinese/) - A constantly growing archive of Chinese literature texts sponsored by the University of Virginia. Also includes a helpful tutorial on reading Chinese text on the web.
- Chinese Text Sampler (http://www.umich.edu/~dporter/sampler/sampler.html) - A wide-ranging collection of over 60 well-known texts, including stories, poems, popular song lyrics, historical documents, and lists of commonly used proverbs and idioms.
- Lu Xun Homepage (http://www.xys.org/pages/luxun.html) - Full texts and critical analyses of the writer's works.
- Marjorie Chan's China Links (http://www.cohums.ohio-state.edu/deall/chan.9/c-links.htm) - A huge array of links to sites archiving Chinese text materials.
For additional sources of Chinese texts and other Chinese language resources, please visit the Clavis Sinica website at www.clavisinica.com.