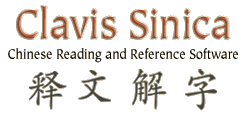"I downloaded the Character Trainer app today. What a terrific way to learn and reinforce character strokes. I had to
fight my daughters for the iPad."
—Dr. Alison Romney Eyring, CEO, Organisation Solutions Pte Ltd.
"Your app is the best trainer I have found so far. I am a Phd student at China Academy of Fine Arts
in Hangzhou, China, and must pass HSK 5. I have been looking for this type of app for over a year
now. Thanks for making this product!"
—Ted C., Hangzhou
"I downloaded the free CS Xiezi app and it is excellent. It shows the difference between an app
made by someone in the education profession vs. an app made by someone in the app writing profession."
—Peter Hammond
Xiezi Chinese Character Trainer: User Instructions
The Chinese Character Trainer is a mobile app designed to help you learn to write Chinese characters on your smartphone or tablet device. It is designed to lead you from your first encounter with a new character through a process of guided writing practice to a thorough mastery of the character’s structure and stroke order. These instructions will help familiarize you with the many features of the program so you can make the best use of your practice sessions.
Lesson Menu Screen
The first screen to appear once the app has finished loading is the Lesson Menu Screen. This scrollable menu lists the character sets that are included with your edition of the app. Simply touch the name of any character set to open it.
The final item on the list is the Character Index, which displays all of the characters included in the app in alphabetical order by pinyin.
At the bottom of the Lesson Menu Screen you’ll see a button for the Missed Character List, which contains a managed list of every character you’ve ever gotten wrong in a Drill or Test session with any lesson. Selecting this option opens a review session including up to 24 of these characters. Characters in each review session are selected according to an intelligent spaced repetition algorithm, so that you’ll review more frequently the characters that continue to give you the most trouble over time.
Character Grid Screen
Once you’ve selected a character set from the Lesson Menu Screen, you’ll be shown a list of all the characters in that set arranged in a scrollable grid. You can touch any character to begin learning how to write that character. Or you can use one of the three buttons at the bottom of the screen to begin a guided study session.
Train Mode
Touching the Train button begins a Train Mode session with the first character in the selected set. Train mode is designed to help you learn unfamiliar characters from scratch by showing you how to write them, one stroke at a time, and then encouraging you to practice writing them yourself as many times as you need to in order to commit them fully to memory.
If you think you know how the outlined character is drawn, you can try writing the strokes in the drawing window. If you write a stroke correctly, it will snap into position when you lift your finger. If you make a mistake, your stroke will be erased and you can try again. The full character will blink on the screen when you’ve completed it correctly. After a brief pause, it will then be erased so you can practice writing it again.
The Back button (<<) in the top left corner of the screen takes you back to the character grid. The Advance button (>>) in the top right corner advances to the next character in the set. The five buttons at the bottom of the Train Mode screen have the following functions:
![]() Erase the current drawing so I can start again
Erase the current drawing so I can start again
![]() Show me how to draw the next stroke
Show me how to draw the next stroke
![]() Show me how to draw the complete character
Show me how to draw the complete character
![]() Give me a hint about where to start the next stroke
Give me a hint about where to start the next stroke
![]() Go to the Settings Menu
Go to the Settings Menu
Drill Mode
Touching the Drill button on the Character Grid screen begins a randomized Drill Mode session with all the characters in the set. Drill Mode works like a flashcards session, prompting you to write each character from memory, without the aid of an outline. If you make a mistake, you are shown the correct stroke order, and then you are prompted to try again until you can write the entire character correctly. Characters are removed from the flashcard deck when you write them correctly on the first attempt; otherwise they are put back into the deck for another try.
When you’ve completed the entire set, you’ll be shown the results of your drill session and the percentage of characters, including repeats, drawn correctly. In the Classroom Edition of the app, you’ll be prompted to submit your score to the instructor database. (See “Submitting Your Score” below.)
Test Mode
Touching the Test button on the Character Grid screen begins a randomized Test Mode session with all the characters in the set. Test Mode is designed to test your mastery of a complete character set. It works just like Drill Mode, except that you are given just one chance to write each character correctly. The score shown at the end reflects the percentage of characters you wrote correctly. If you’re using the Classroom Edition, you’ll again have the opportunity to submit your score to the instructor database.
Submitting Your Score
If you’re using a Classroom Edition of the app, you’ll be prompted to submit your score to an instructor database on the completion of every Drill and Test mode session. To submit your score, enter your name and the class code provided by your instructor in the spaces provided and press Submit. (To skip score submission, press Start Again.) You’ll only need to enter your name and class code the first time you submit your score. You will see a confirmation screen when your score has been successfully uploaded to the database. You must have an active WiFi connection on your device in order to upload your score.
Teachers using the Classroom Edition of the app can access their students’ uploaded scores on a password-protected website. Scores can be easily sorted by student name, date, or session type to facilitate grading. To set up your instructor account, send an email to dporter@clavisinica.com.
Settings Menu
The Settings Menu, accessible using the gear button from the Train, Drill, and Test Mode screens, allows you to customize the operation of the app. The following settings options are available:
- Drawing Speed - controls the speed of stroke animations
- Drawing Color - sets the color used for drawing strokes and characters
- Show Grid - controls display of the guide lines in the character writing box
- Character Outline - determines whether character outlines are shown in Train Mode.
- Character Definition - determines whether English definitions are displayed for the current character
- Fill Stroke - controls the display of user-drawn strokes in Train Mode: when On, they are snapped into standard position; when Off, they are displayed as written
- Audio Prompt - controls playback of the audio prompt for each character
- Audio Feedback - controls audio feedback in response to user-drawn strokes and characters
Touch the Save button to save selected changes and return to the drawing screen. Touch the Back button (<<) to return without making changes.
Further Information
Sample screenshots from the Character Trainer app can be found on the Product Description page. If you have any questions about using the app that are not answered here, send an email to info@clavisinica.com.